La tablas (tables en inglés) nos permiten mostrar información de forma tabular. Su panel de campos es muy simple:
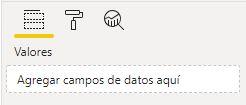
...apenas un campo ("Valores") al que llevar aquellos campos o medidas de nuestro modelo de datos que queremos que formen las columnas de la tabla (lógicamente admite más de un campo o medida).
Por ejemplo, llevemos a Valores el campo Country (país en el que se realiza la venta) y las medidas Sales (suma de importes de venta) y Units (suma de unidades involucradas en cada venta):
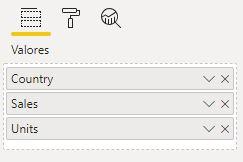
La tabla muestra el siguiente aspecto:
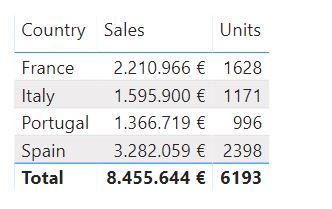
Las columnas de las tablas son ajustables en anchura. Para ello podemos situar el cursor en el extremo derecho de la cabecera de una columna y pinchar y arrastrar. O situar el cursor en ese extremo derecho y hacer un doble clic para que el ancho se ajuste automáticamente de forma que se asegure que todos los valores de dicha columna son completamente visibles.
También es posible ordenar las columnas (de mayor a menor o viceversa, de A a la Z o viceversa, etc.) simplemente haciendo clic en la cabecera de las columnas. El orden vendrá indicado por un triángulo negro apuntando de arriba abajo o viceversa:
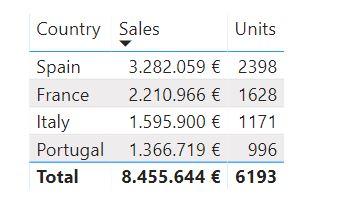
También podemos hacer clic en los tres puntos que se muestran en la esquina superior derecha de la visualización para escoger el campo por el que queremos que se ordenen las filas de la tabla (y su orden, ascendente o descendente):
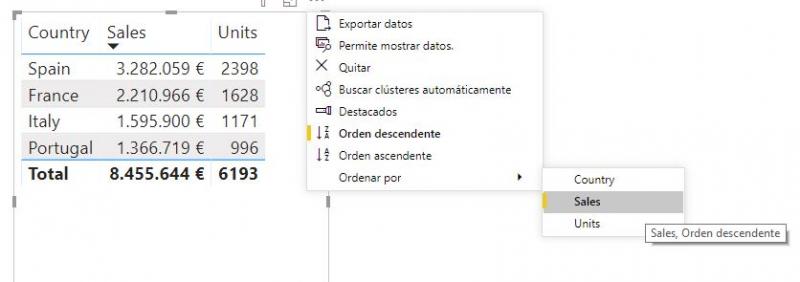
Si se incluyen en esta visualización campos numéricos, se mostrará el total en la base de la columna (estos totales pueden deshabilitarse en el área de formato de la visualización: Formato > Total > Totales). La fila en la que se muestran estos totales -y los encabezados- permanecen siempre visibles aun cuando hagamos uso de la barra de desplazamiento vertical o redimensionemos la visualización.
Este total es el resultado de la medida (si lo que hemos llevado a Valores es un objeto de este tipo) o el resultado de aplicar una función de agregación que podemos escoger (si se trata de un campo).
Es posible aplicar a estas medidas y campos numéricos un formato condicional. Para ello hacemos clic en el triángulo invertido que se muestra a la derecha del nombre de dicho campo, seleccionamos Formato condicional y, a continuación, el tipo de formato deseado:
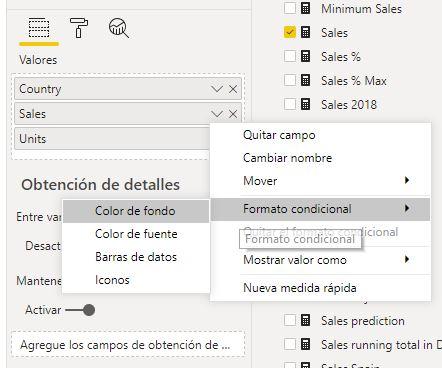
Estas opciones de formato personalizado nos permiten modificar el color de fondo, el color de la fuente, añadir barras de datos así como iconos en función del valor que adopte algún campo (no tiene por qué ser necesariamente el valor del campo sobre el que estamos aplicando el formato condicional). Por ejemplo, si seleccionamos la opción Color de fondo, se nos muestra la siguiente ventana:
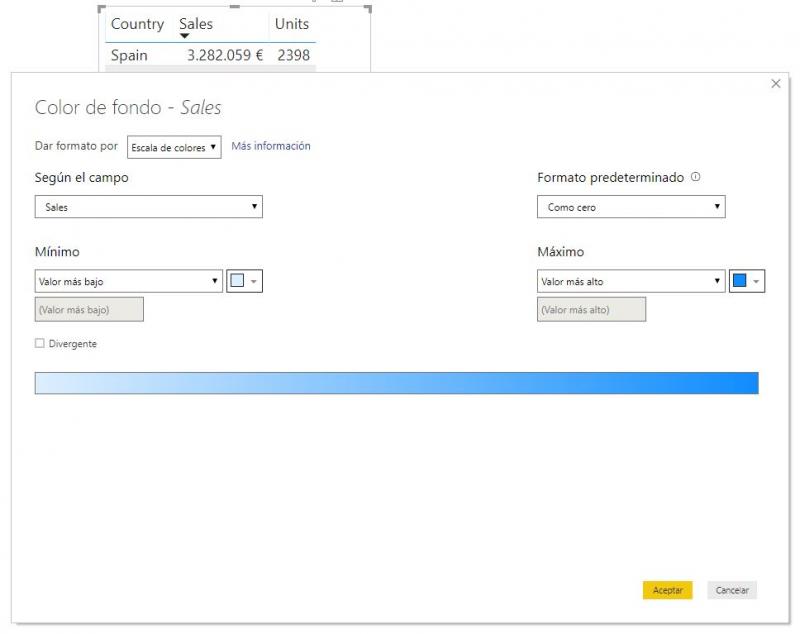
En la parte superior de esta ventana se nos permite escoger el criterio:
- Escala de colores: Podemos escoger los valores más bajo y más alto (para un cierto campo o medida), y los colores asociados (podemos también seleccionar la opción divergente para añadir un valor y un color intermedio). Esta opción es la mostrada en la imagen anterior.
- Reglas: Con esta opción podemos especificar reglas cuyo cumplimiento se reflejará en la tabla mostrándose el fondo de la celda con el color escogido:
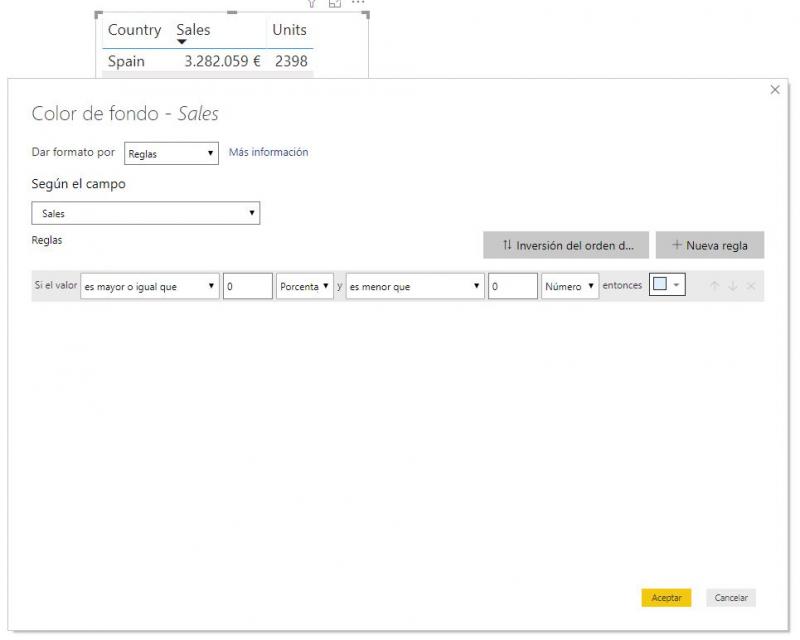
- Valor de campo: En esta tercera opción, se espera que el campo o medida escogida devuelva un color (es decir, que el campo o medida contenga valores del tipo "red", "blue"... o colores definidos por un valor hexadecimal como "#ff553c" o semejante):
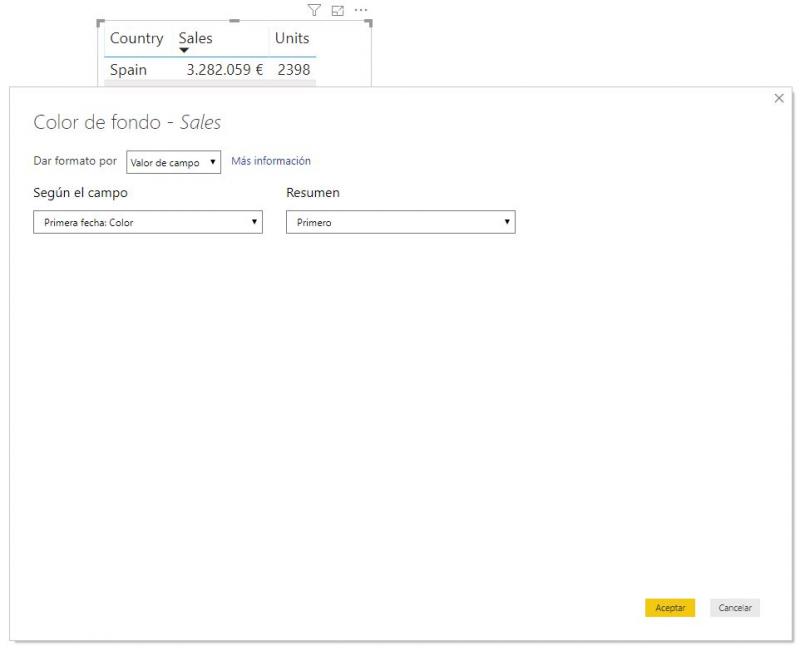
Si, por ejemplo, seleccionamos la primera opción (Escala de colores) y dejamos las opciones por defecto, la visualización mostrará el siguiente aspecto:
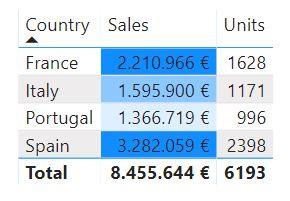
Es posible eliminar el formato condicional haciendo clic nuevamente en el triangulito invertido que se muestra a la derecha del nombre del campo y seleccionando Quitar el formato condicional. Como puede apreciarse en la siguiente imagen podemos eliminar todos los formatos condicionales que existan o un tipo concreto:
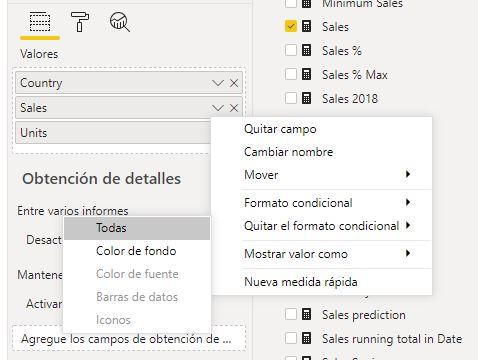
El formato condicional que permite modificar el color de la fuente muestra opciones semejantes a las vistas.
La opción de aplicar barras de datos, por el contrario, nos permite únicamente definir el valor más bajo y más alto a considerar, así como escoger los colores de las barras y la dirección de éstas:
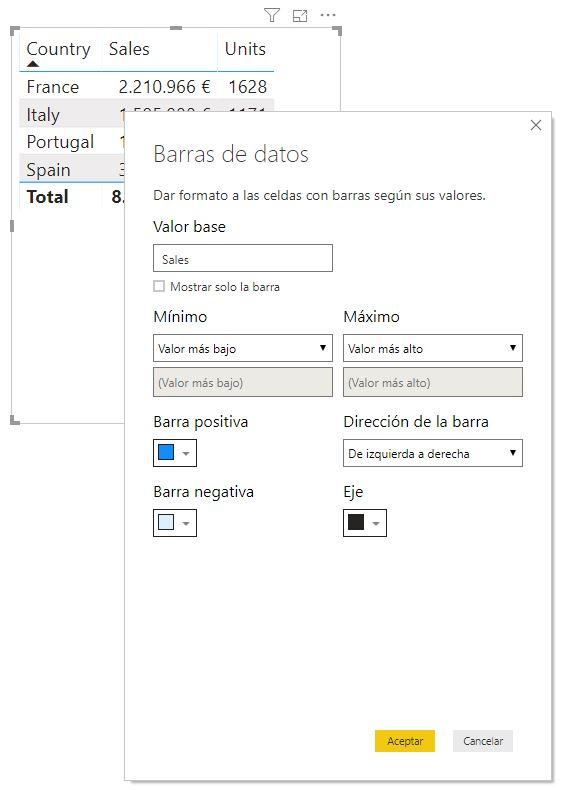
Si, en este ejemplo, aceptamos las opciones por defecto, la visualización mostrará el siguiente aspecto:
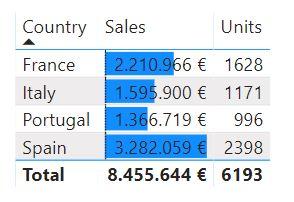
Por último, la opción de mostrar iconos nos permite mostrar un icono en cada celda según dos posibles criterios: aplicando reglas o según valores de campo (ambas opciones ya han sido comentadas):
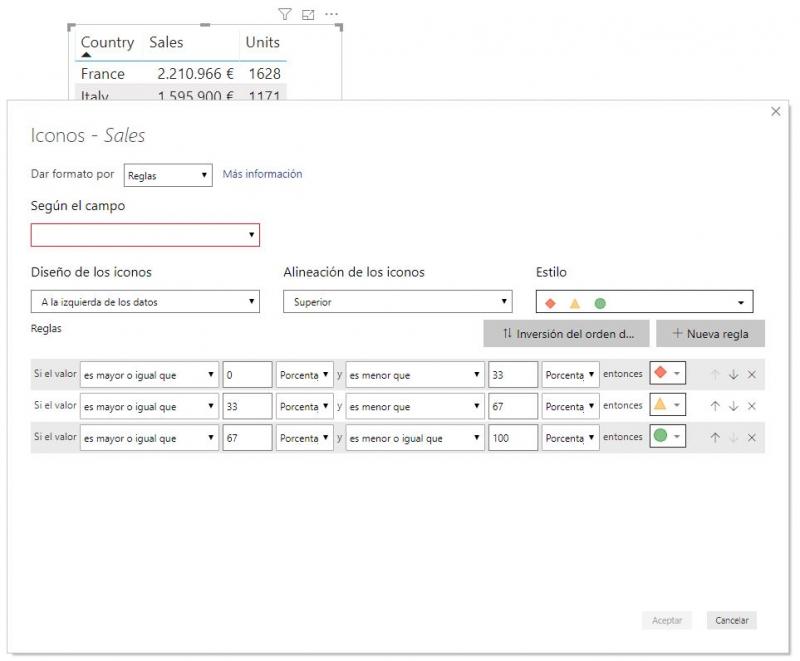
Además de varias otras opciones, podemos escoger el estilo de los iconos:
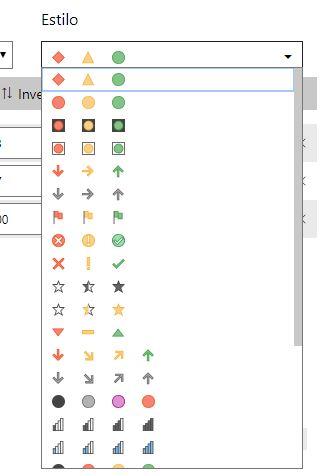
Por ejemplo, si escogemos la medida Sales en la opción "Según el campo" que se muestra en la parte superior de la ventana, el resultado es el siguiente:
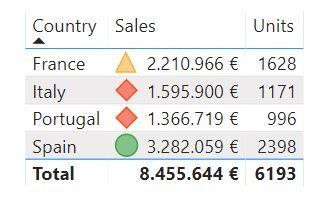
La visualización ofrece gran cantidad de opciones de personalización: para la cuadrícula (Formato > Cuadrícula) -activación o desactivación de las líneas verticales y horizontales que definen las celdas, colores por defecto de filas y columnas...-, encabezados de columna (color, familia de fuente, tamaño...), colores por defecto de la fuente y fondos a usar, formato de los totales, formato de cada uno de los campos que se hayan llevado a la tabla (color de fuente, del fondo, alineación, tipo de unidades a usar y número de decimales -solo para campos numéricos-...
Se trata de una visualización muy completa y personalizable.