Hasta ahora hemos creado las medidas en la tabla Sales:
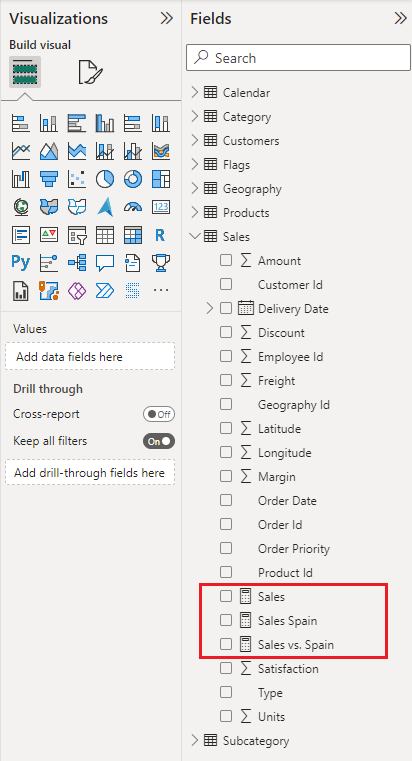
En ciertas ocasiones podemos vernos animados a crear nuestras medidas en las tablas del modelo de datos, pero lo normal es que sea preferible crear tablas (una o más) específicas para almacenarlas.
Para esto tenemos que utilizar la herramienta “Especificar datos” que encontramos en la pestaña “Inicio” de la barra de herramientas superior:

Una vez hacemos clic en este icono, se muestra una interfaz en la que podríamos introducir valores para crear una nueva tabla:
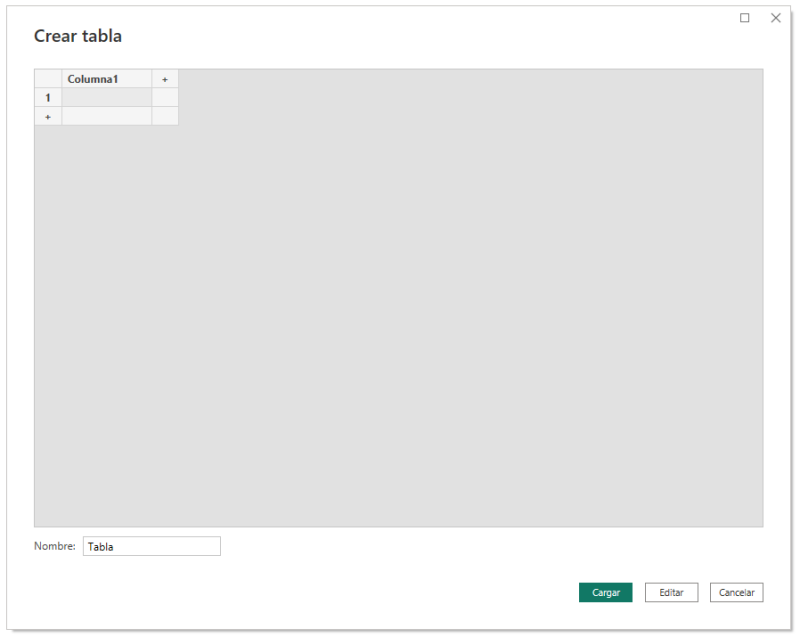
Vemos que, por defecto, la tabla va a recibir el nombre “Tabla” (visible en la parte inferior de la interfaz) y se va a crear con una columna vacía (la columna “Columna1”). Más adelante la eliminaremos. Por ahora, lo único que nos interesa es dar a la tabla el nombre adecuado. Por ejemplo, llamémosla “DAX Measures”:
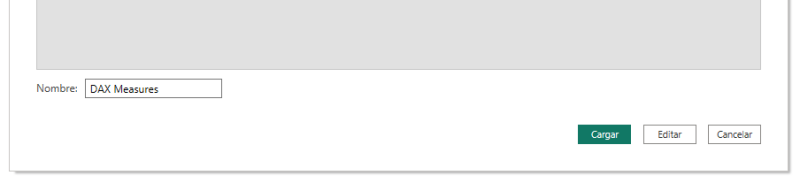
y hagamos clic en el botón “Cargar”. Tras un instante, veremos nuestra nueva tabla en el panel de campos, mostrando la única columna que contiene:
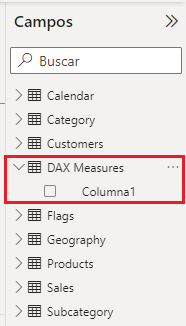
Aunque queremos eliminar esta columna, todavía no podemos hacerlo, pues dejaríamos a la tabla DAX Measures sin contenido, y se ocultaría de forma automática. Para eliminarla con seguridad necesitamos llevar algo a esta tabla antes. Por ejemplo, las medidas que ya hemos creado. Veamos cómo se hace.