Por último, el último paso es el que aplica esos tipos por defecto. Su fórmula era la siguiente:
En este caso partimos de la tabla contenida en la variable #"Encabezados promovidos" que pasamos como primer argumento a la función Table.TransformColumnTypes, almacenando el resultado en la variable #"Tipo cambiado".
Si -solo por motivos pedagógicos- mostramos la fórmula de paso repartiendo en diferentes filas las funciones y argumentos, el resultado es el siguiente:
#"Encabezados promovidos",
{
{"Geography Id", Int64.Type},
{"Country", type text},
{"Region", type text},
{"City", type text}
}
)
Comprobamos que a la función Table.TransformColumnTypes se le pasa como primer argumento la mencionada tabla #"Encabezados promovidos" (generada en el paso anterior) y, como segundo argumento, una estructura (se trata de una lista, como veremos más adelante) dentro de la cual se incluyen otras listas formadas por dos elementos: el nombre de un campo y el tipo a aplicar a dicho campo.
Ahora, si hacemos clic en el paso correspondiente del panel de Pasos aplicados, el resultado mostrado en el editor de consultas es el siguiente:
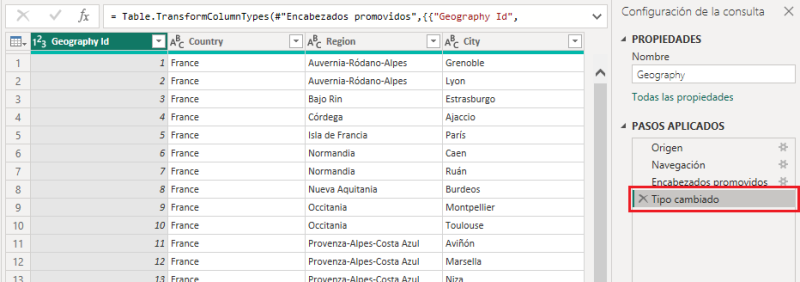
Vemos que el icono que se muestra ahora a la izquierda de los nombres de los campos ha cambiado para indicar si el campo en cuestión contiene números enteros (columna Geography Id), textos (el resto de columnas) u otros tipos que no se presentan en esta tabla.