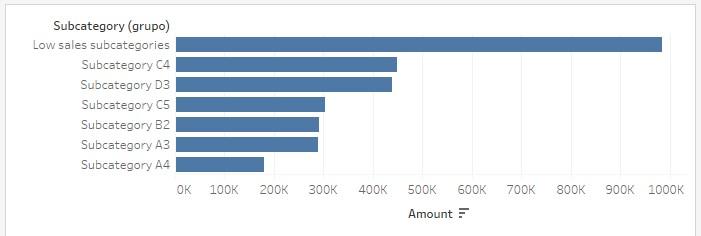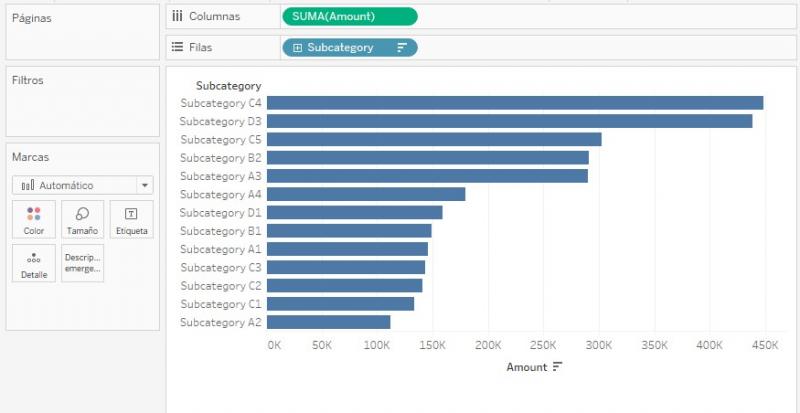Para probar este primer método, arrastremos -en una hoja de trabajo limpia- el campo Subcategory hasta el estante de filas y el campo Amount hasta el estante de columnas para mostrar las ventas por subcategoría en un gráfico de barras:
La gráfica se ha ordenado según las ventas en sentido descendente haciendo clic en el botón correspondiente de la barra de herramientas.
Supongamos ahora que queremos que las subcategorías con menores ventas se agrupen bajo un nuevo nombre. Lo que tendríamos que hacer -con este primer método- es seleccionar las cabeceras (los nombres de las subcategorías que se muestran en el eje vertical) que queremos agrupar. Esto podemos hacerlo con un clic en la primera cabecera, pulsando la tecla Control de nuestro teclado y, sin soltarla, hacer clic en el resto de cabeceras una a una. O también podemos seleccionar la primera cabecera, presionar la tecla Mayúscula de nuestro teclado y, sin soltarla, hacer clic en la última cabecera a seleccionar, lo que selecciona dichas cabeceras y todas las que hay entre ambas. Lógicamente, esto tiene utilidad solo si las cabeceras a seleccionar se muestran seguidas en la gráfica. De hecho, es posible combinar ambos métodos, el que añade un único valor con la tecla Control, y el que añade un bloque de valores con la tecla Mayúscula.
En nuestro caso queremos seleccionar todas las subcategorías con menores ventas, de forma que hacemos clic en la última, Subcategoría A2, presionamos la tecla Mayúscula y, sin soltarla, hacemos otro clic en Subcategoría D1:
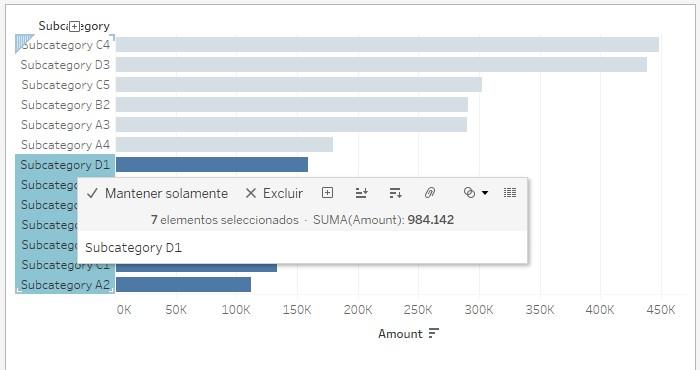
Vemos que, en cuanto hacemos clic en la primera cabecera, se muestra una ventana de herramientas. Una de ellas, representada por un icono con aspecto de clip, nos permite realizar la agrupación:

Si hacemos un clic en el icono, se actualizará la gráfica para mostrar el siguiente aspecto:

Podemos observar varias cosas: El campo original (Subcategory) sigue estando disponible en el panel de campos (en rojo en la imagen anterior), pero se ha creado otro que ha recibido el nombre de Subcategory (grupo) que ha sustituido al anterior en el estante de filas -en verde en la imagen anterior-, campo que contiene las etiquetas que podemos ver en las cabeceras de filas de la nueva gráfica: todos los valores que habíamos seleccionado (desde Subcategoría A2 hasta Subcategoría D1) ahora se muestran agrupados bajo un nombre que no se muestra completamente en la gráfica (por su gran longitud): "Subcategory A1, Subcateg..". Este nombre está formado, presumiblemente, por la concatenación de nombres de los valores que se han agrupado, cosa que podemos comprobar si movemos el ratón encima:
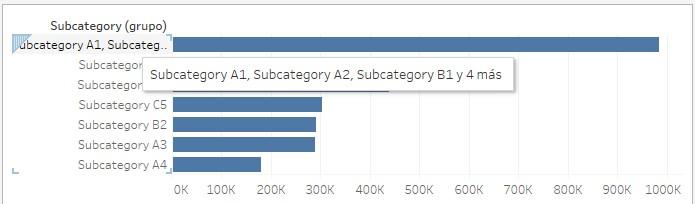
Si queremos cambiar el nombre de este valor no tenemos más que abrir su menú contextual y hacer clic en Editar alias:
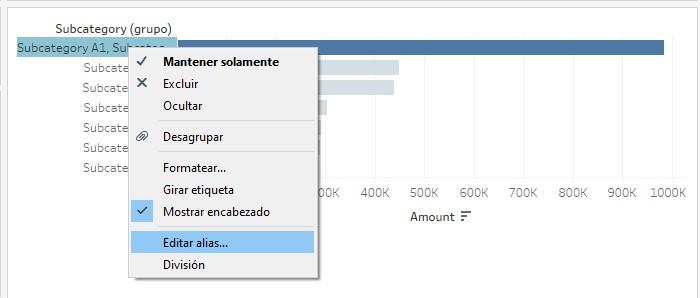
...lo que abre una ventana en la que escribir el nuevo nombre:
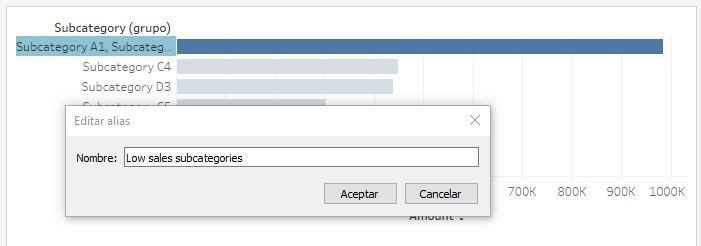
Tras hacer clic en el botón Aceptar, el valor se mostrará actualizado: