Por defecto estamos añadiendo al flujo una única tabla -la que hemos arrastrado hasta el "lienzo". Pero si hacemos clic en el botón de selección Unión de comodín se nos muestran opciones adicionales:
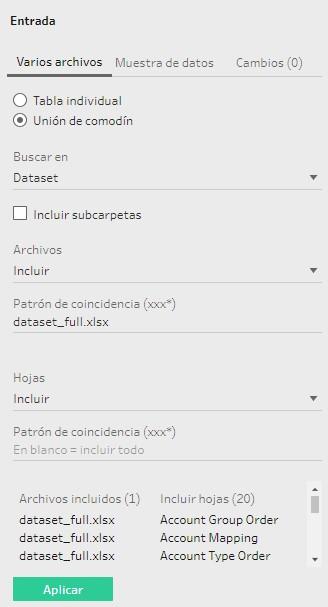
Estas herramientas nos permiten leer varias tablas y unirlas "verticalmente", lo que requiere que todas ellas tengan la misma estructura (las mismas columnas y tipos).
En el primer bloque, "Buscar en" podemos especificar la carpeta (de nuestro disco o de un disco al que tengamos acceso) de la que queremos extraer las tablas a unir. Podemos incluir también las subcarpetas que existan haciendo clic en la casilla de selección "Incluir subcarpetas".
A continuación, podemos especificar de qué archivos (de la carpeta seleccionada) queremos extraer los datos:
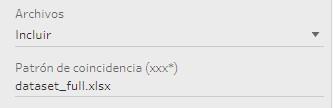
En "Patrón de coincidencia (xxx*)" es posible escribir un texto que servirá de patrón para seleccionar los ficheros por su nombre. Inicialmente se muestra el nombre del fichero que hemos leído (en nuestro caso un libro Excel), pero si escribimos algo como "dataset*" estaríamos leyendo todos los archivos que comenzasen por "dataset", si escribiésemos "*.xlsx" estaríamos leyendo todos los libros Excel con dicha extensión, y si escribiésemos "*" o no escribiésemos nada estaríamos leyendo todos los archivos (las comillas no hay que incluirlas).
Una vez determinados los ficheros de los que vamos a extraer las tablas, podemos especificar qué tablas vamos a leer:
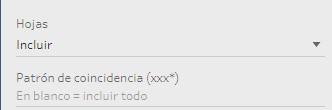
Además de poder escribir un texto que va a servir de patrón para determinar los nombres de las tablas que nos interesan, podemos especificar si son esas tablas las que queremos unir (con la opción Incluir que se ve en la imagen anterior -opción por defecto-) o si son las que queremos excluir de la selección (seleccionando la opción homónima en el desplegable).
En la parte inferior del panel vemos el listado de hojas que van a ser leídas, junto con el fichero del que proceden:
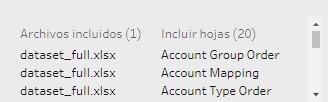
Por último, un clic en el botón Aplicar aplicaría la configuración que hayamos especificado y cargaría en el paso de entrada Movements las tablas en cuestión.
En nuestro caso solo estamos interesados en cargar la tabla Movements, de forma que seleccionamos la opción de Tabla individual.