La medida [Sales Spain] la hemos creado de la siguiente forma:
Y lo cierto es que, con tanto argumento, funciones y paréntesis, no resulta tan fácil de interpretar. Y esta medida es sencilla. Una medida compleja puede incluir diez veces más argumentos, funciones y paréntesis. Y es que, en general, escribir una medida en una única línea es considerado mala práctica y lleva a informes difíciles de leer y de mantener. Por el contrario, las buenas prácticas nos invitan a repartir el código de una medida en diferentes líneas y a sangrar éstas de forma que quede clara la jerarquía entre ellas.
Por ejemplo, una buena práctica es dejar el nombre de la medida y el signo “=” en la primera línea y hacer que el código que hay a continuación se muestre en otras líneas. Para ello basta con hacer clic antes de CALCULATE (en la siguiente captura de pantalla puede verse el cursor justo antes de dicho texto):

presionar la tecla “Mayúsculas” de nuestro teclado y, sin soltarla, presionar la tecla “Intro”. Con esto estamos forzando un salto de línea:

Ahora podemos repartir los argumentos de la función CALCULATE en diferentes líneas también. Con este objetivo hacemos clic antes de la función SUM:

y volvemos a presionar Mayúsculas + Intro:

Comprobamos que Power BI ha detectado automáticamente que lo que estamos moviendo a una nueva línea son argumentos de CALCULATE y ha aplicado por defecto un sangrado (de no ocurrir así, tendríamos que hacerlo nosotros añadiendo una tabulación al comienzo de esta nueva línea).
Hacemos clic ahora antes de “Geography” y presionamos nuevamente Mayúsculas + Intro:
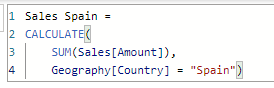
Por último, podemos mover el paréntesis de cierre de la función CALCULATE a una línea independiente. Para ello, hacemos clic justo antes de dicho paréntesis y volvemos a presionar Mayúsculas + Intro:
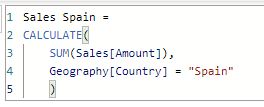
Si queremos que el paréntesis de cierre quede alineado con el comienzo de la función CALCULATE, basta con eliminar el tabulador que se ha introducido automáticamente:
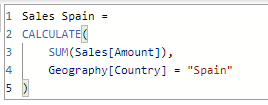
Por último, hacemos clic en Intro (o en el icono que se muestra a la izquierda de la barra de fórmulas que nos permite confirmar a Power BI que hemos terminado con las modificaciones) y ya tendríamos la medida con el formato adecuado.
Como podemos ver, ahora resulta mucho más sencillo entender a simple vista el contenido de la medida y la relación que hay entre funciones y argumentos.
No hay un formato que podamos considerar “estándar”. Hay quien deja espacios antes y después de los paréntesis:
o quien no lo hace:
O hay quien deja el paréntesis de cierre de la función alineado a la izquierda:
SUM(Sales[Amount]),
Geography[Country] = "Spain"
)
o quien lo deja sangrado:
CALCULATE(
SUM(Sales[Amount]),
Geography[Country] = "Spain"
)
Lo importante es que apliquemos nuestro método -sea el que sea- de forma consistente a lo largo de todo el código y que tengamos siempre en mente el facilitar su lectura a terceros.