Para crear un elemento calculado, hacemos clic con el botón secundario del ratón encima de la mencionada carpeta “Calculation Items”, lo que mostrará una ventanita flotante con el texto “New Calculation Item”:
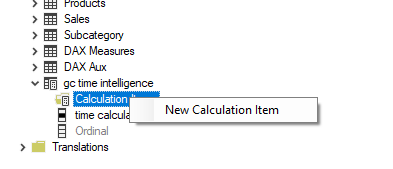
Si hacemos clic en dicha etiqueta se creará el elemento calculado, quedando el nombre de éste en modo de edición:
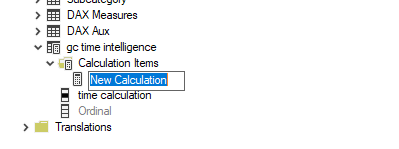
Supongamos que queremos crear un elemento calculado que simplemente devuelva el valor de la medida de que se trate para el período actual, sin modificarlo (posteriormente crearemos elementos calculados que sí la modifiquen): Escribimos “CY” (“current year”) y presionamos Intro en nuestro teclado.
La interfaz mostrará el elemento calculado seleccionado (en rojo en la siguiente captura de pantalla) y, a la derecha, los paneles que nos permitirán configurarlo:
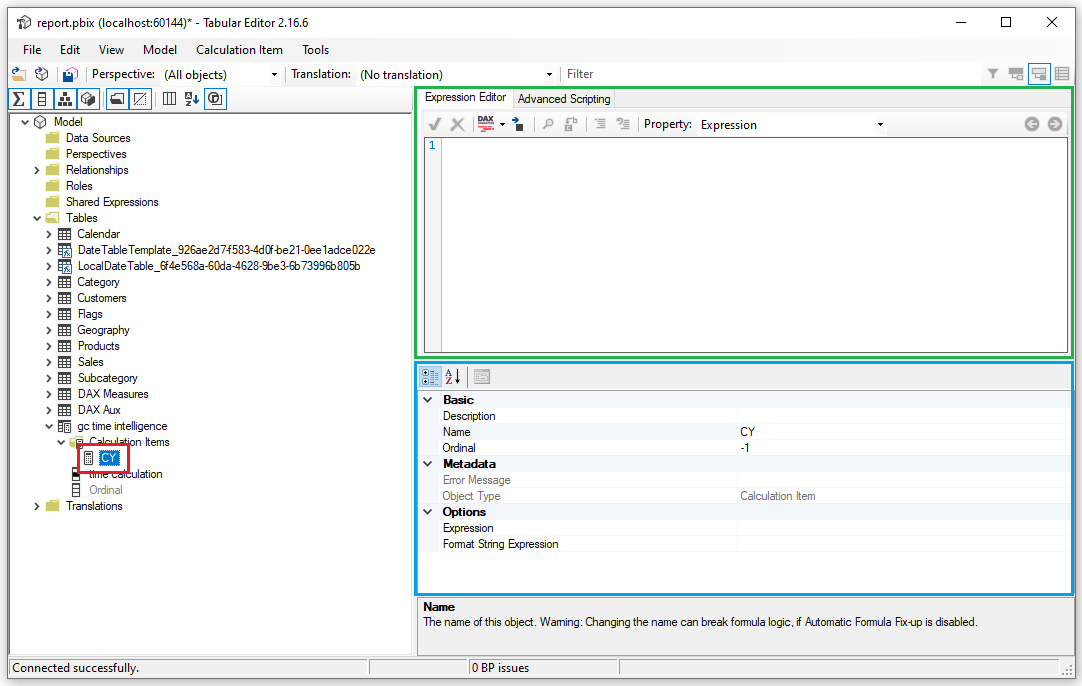
En la parte superior (en verde en la imagen anterior) encontramos el llamado “editor de expresiones” (“Expression editor”) en el que podremos definir usando DAX qué va a devolver nuestro elemento calculado. Y, en la parte inferior (en azul en la imagen anterior), el panel de propiedades. Pero todavía no vamos a modificar nada. Simplemente hagamos clic en el menú File > Save (o presionemos el atajo de teclado Control + S, o hagamos clic en el icono con aspecto de disco que se muestra en la barra de herramientas superior) para guardar los cambios que hemos realizado sobre el modelo de datos. Si, sin cerrar Tabular Editor, volvemos a Power BI, veremos en la parte superior un botón invitándonos a “Actualizar ahora”:
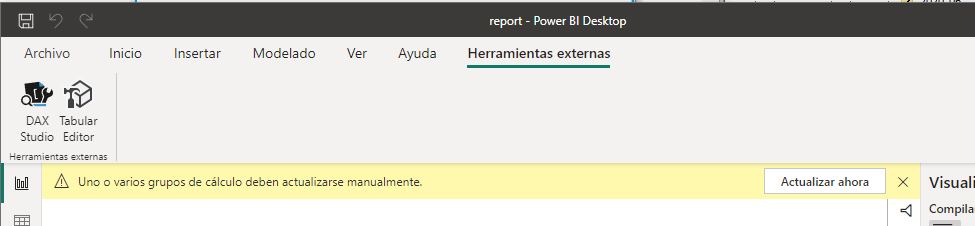
Hacemos clic en dicho botón tras lo que veremos aparecer en el panel de campos la nueva tabla creada:
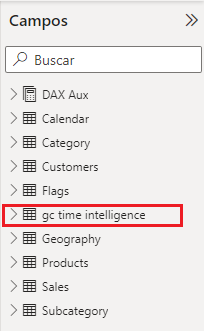
En la vista de datos podemos ver el contenido de la tabla:
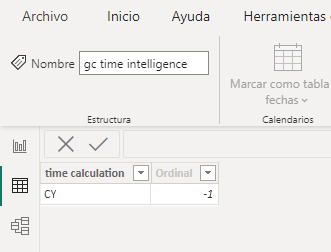
Y nuestro único elemento calculado: CY.