Lo que sí es extremadamente útil es poder asociar marcadores a elementos (botones, formas o imágenes). Hagamos un ejemplo: creemos un botón (Menú superior > Insertar > Elementos > Botones > En blanco), y démosle el texto “Hardware” (Panel de formato > Botón > Estilo > Texto). A continuación, apliquémosle una acción de tipo “Marcador” y, en el desplegable Marcador, seleccionemos Hardware:
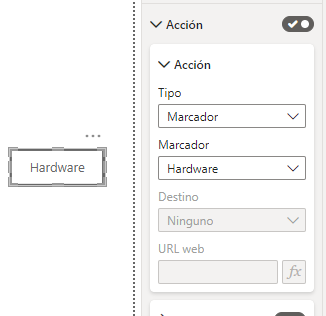
Copiemos el botón y peguemos una copia (puede ser presionando Control-C y Control-V en nuestro teclado, o haciendo uso de las herramientas de copiado y pegado que se muestran en la pestaña Inicio de la barra de herramientas superior):
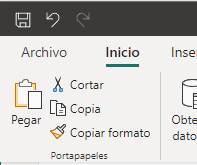
Seleccionemos la copia, cambiemos su texto a “Software High” y el marcador asociado a la acción Marcador cambiémoslo a “Software High”:
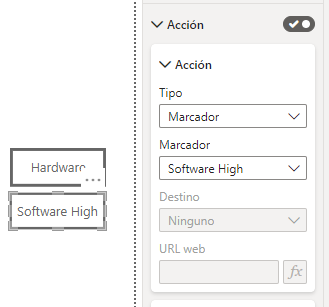
Ahora, si situamos adecuadamente los botones en nuestro informe, podremos cargar los dos marcadores en cuestión (el marcador “Hardware” y el marcador “Software High”) haciendo clic en estos botones (recordemos que, en Power BI Desktop, tendremos que hacer ese clic presionando la tecla Control en nuestro teclado):
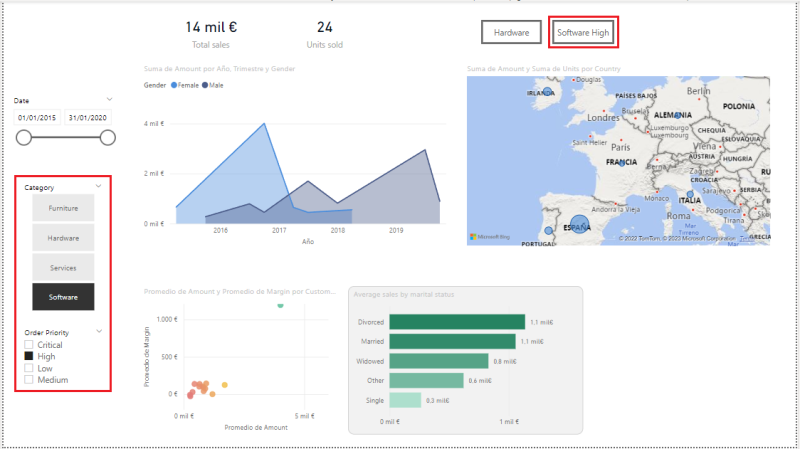
Eliminemos estos dos botones para continuar.