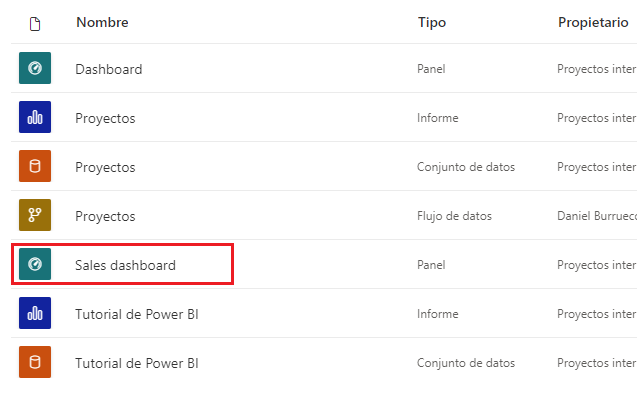Para crear un panel tenemos que abrir el primero de los informes de los que seleccionar uno o más objetos visuales, por ejemplo, el informe que hemos desarrollado en este tutorial.
Ahora -en el Servicio Power BI- cuando movemos el cursor por encima de un objeto visual veremos aparecer un icono que no veíamos en Power BI Desktop:
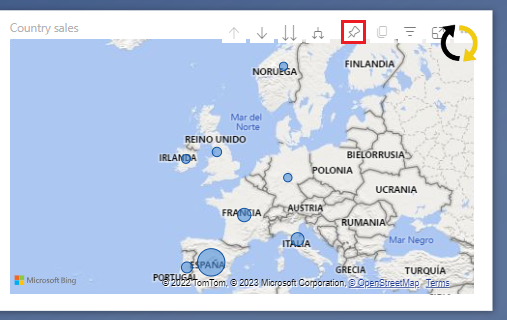
Este icono es el que nos permite anclar el objeto visual a un panel. Si hacemos clic en él, se mostrará una ventana en la que se nos preguntará si queremos anclar el objeto visual en un panel ya existente o en uno nuevo. Supongamos que escogemos la segunda opción (Nuevo panel) y que queremos llamar al nuevo panel “Sales dashboard”:
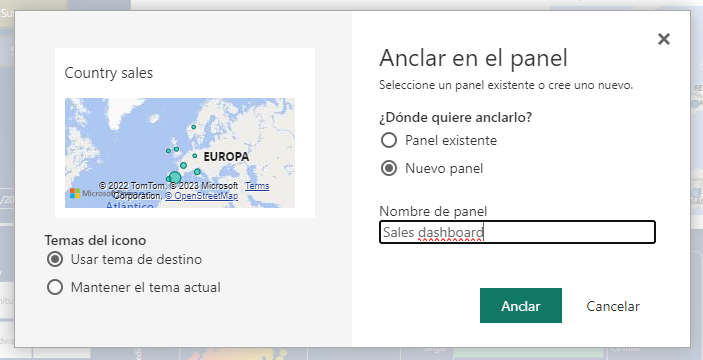
Si hacemos clic en el botón Anclar, ya se habrá creado el panel.
Para anclar un segundo objeto visual al mismo panel, tras hacer clic en el icono de anclaje correspondiente del objeto visual escogido, deberemos seleccionar “Panel existente” en la ventana de anclaje, y asegurarnos de que seleccionamos el panel Sales Dashboard:
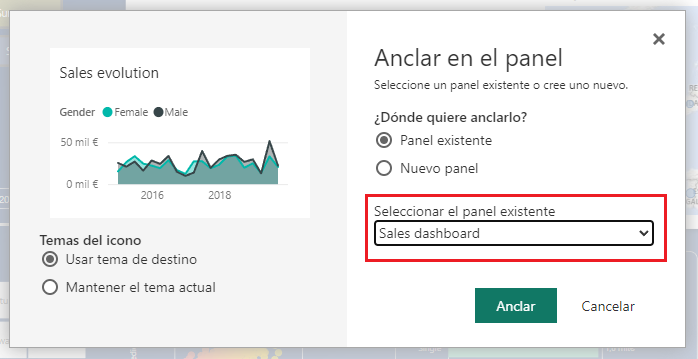
Podríamos seguir este proceso anclando al panel Sales dashboard tantos objetos visuales como quisiéramos, tanto del informe del que ya hemos anclado objetos visuales, como de otros informes, siempre que se encuentren en el área de trabajo en la que estamos creando el panel.
Por ejemplo, añadamos al panel recién creado otros objetos visuales de este mismo informe que ya tenemos abierto.
Cuando hayamos terminado, si volvemos al área de trabajo, veremos el nuevo panel: