El scatter chart o gráfico de dispersión es una visualización integrada en Power BI. Su objetivo es permitirnos mostrar dos conjuntos de valores o pares de datos mostrando la relación entre ellos:
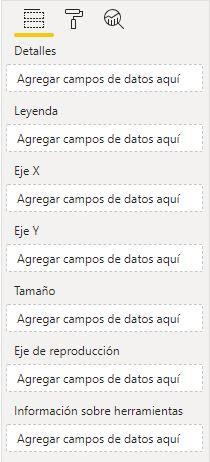
Como vemos en el panel de de configuración, partimos de dos valores base, uno para el eje X y otro para el eje Y (campos Eje X y Eje Y respectivamente), desagregados según un criterio principal (campo Detalles), siendo posible agruparlos según un segundo criterio (campo Leyenda).
Comencemos llevando al campo Eje X una medida con la suma de importes de ventas y al campo Eje Y otra medida con el margen medio de ventas:
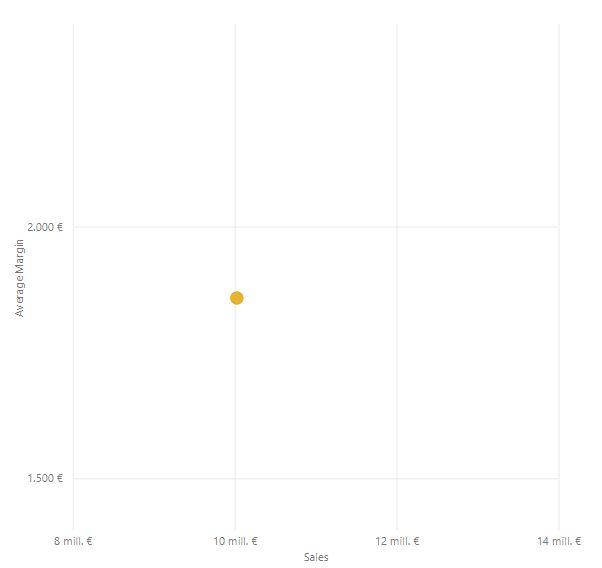
Inicialmente se muestra únicamente el punto del plano de coordenadas determinado por los dos valores en cuestión. Si llevamos una variable categórica al campo Detalles, el punto anterior se va a desagregar según los valores de esta variable. Por ejemplo, llevemos a este campo el campo City que contiene la ciudad en la que se realiza cada venta:
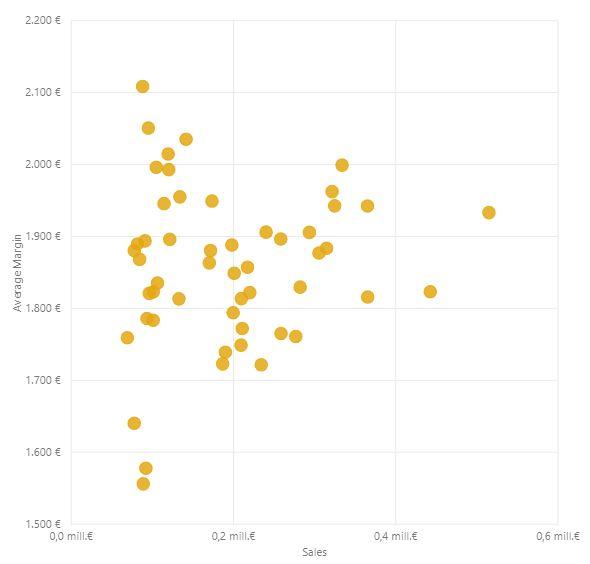
Ahora, para cada ciudad se muestra los valores de ventas (campo Sales, eje X) y margen medio (campo Average Margin, eje Y).
Si llevamos el campo Country (conteniendo el país al que pertenece cada ciudad) al campo Leyenda de la visualización, las burbujas anteriores toman un color que depende del país al que pertenecen:
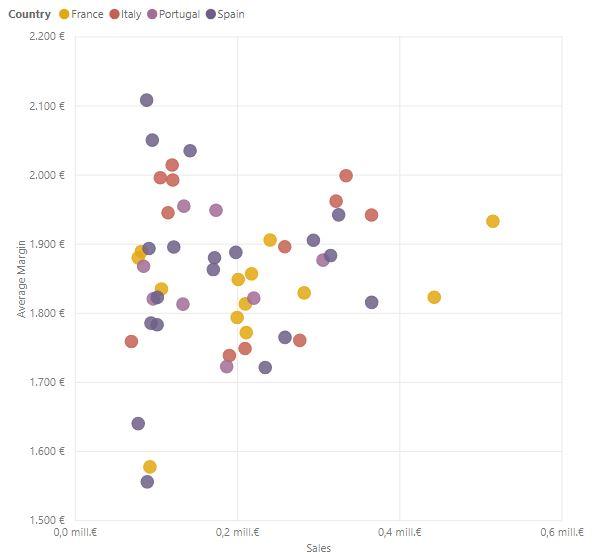
Los colores asignados pueden personalizarse en Formato > Colores de datos.
También podemos añadir una nueva dimensión a la visualización controlando el tamaño de cada uno de las burbujas. Para ello deberemos llevar un campo cuantitativo al campo Tamaño de la visualización. Por ejemplo, si llevamos nuestra medida Units (número de unidades vendidas) a este campo, obtenemos el siguiente resultado:
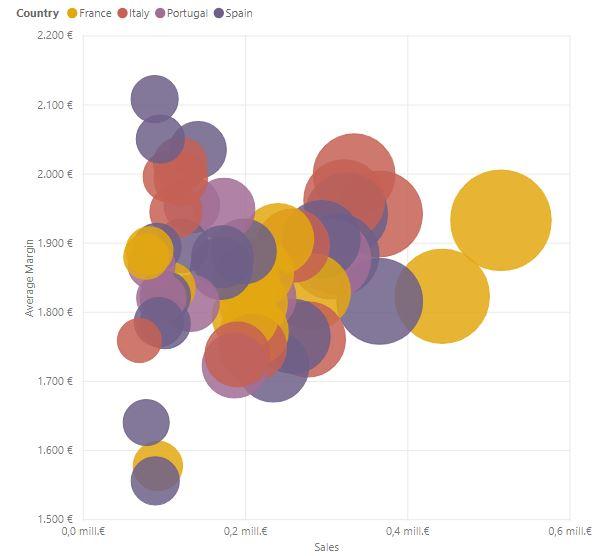
Podemos modificar el tamaño medio de las burbujas en Formato > Formas > Tamaño con el fin de que, por ejemplo, el solape no sea tan grande (véase siguiente imagen).
Por supuesto, al mover el cursor encima de una de las burbujas se muestra una ventana emergente con la información asociada:
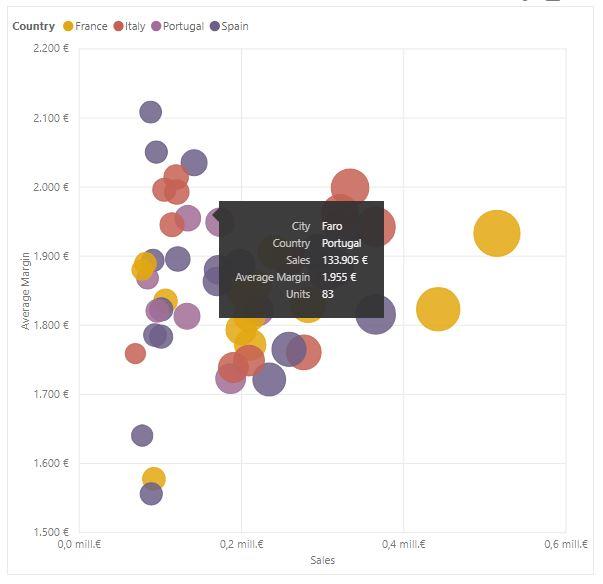
La visualización ofrece un campo adicional, Eje de reproducción, que nos va a permitir mostrar el gráfico de dispersión para cada uno de los valores de la variable categórica que llevemos a este campo (frecuentemente será el tiempo). Si llevamos nuestro campo Date del calendario a este campo de la visualización, se muestra un eje de reproducción en la parte inferior. Un clic en el botón de "Play" de su izquierda animará la visualización mostrando el gráfico para cada uno de los días del período considerado. Un clic en un punto concreto de este eje de reproducción mostrará directamente el gráfico para dicho día (podemos pinchar y arrastrar la cabeza del reproductor a mano buscando el día que nos interese):
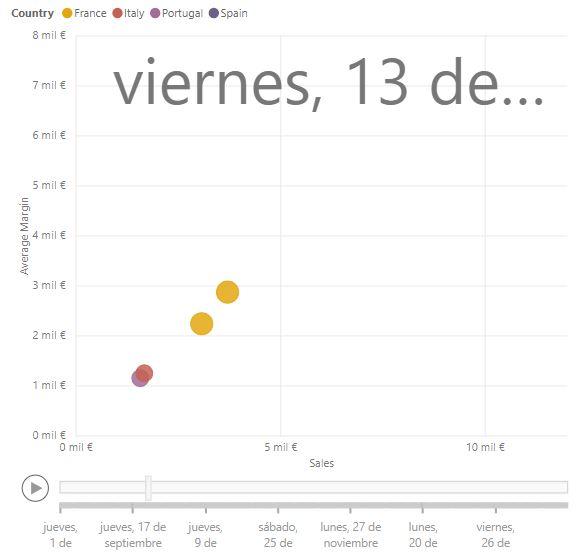
El campo Date que hemos llevado a este campo de la visualización ha adoptado, por defecto, el tipo Date:
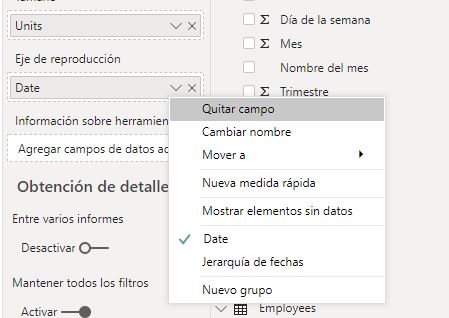
Si lo cambiamos a tipo Jerarquía de fechas, se incluye en la jerarquía solo el primer nivel (Año):
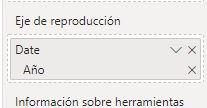
Ahora, el eje de reproducción muestra apenas períodos de un año. Al igual que antes, podemos hacer clic en el botón "Play" de reproducción, o saltar directamente a un año haciendo clic en su marca:
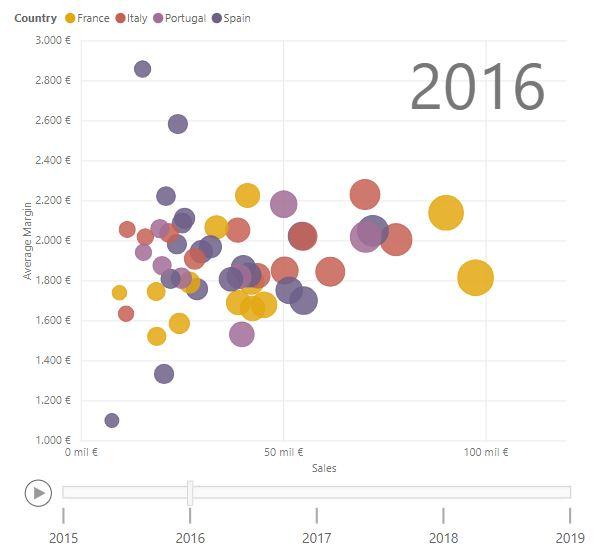
Probablemente por un error de programación no es posible movernos por los trimestres de los distintos años usando la jerarquía. Si deseamos hacer esto tendremos que crear en nuestro calendario un campo personalizado que incluya el año y número de trimestre, por ejemplo, usando este campo para configurar el eje de reproducción de la visualización.
La visualización nos permite configurar los ejes X e Y, modificar la marca a usar para los puntos (círculos, cuadrados, triángulos o rombos), mostrar o no las etiquetas que representan cada punto, etc.