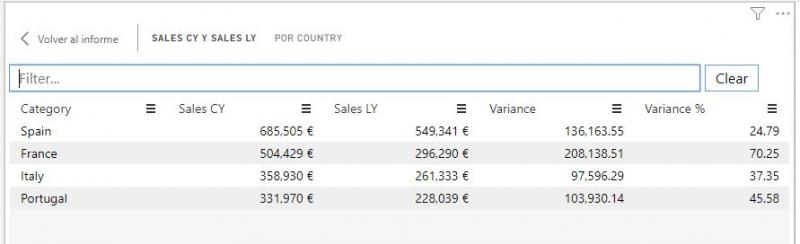El objeto visual Variance Chart - XViz de Visual BI Solutions nos permite comparar dos conjuntos de valores (o un conjunto de valores en dos estados distintos), visualizando tanto el incremento como el porcentaje que éste representa.
El panel de campos de esta visualización incluye tres campos (más el campo Tooltip Value que incluye información adicional en la ventana emergente que se muestra al mover el cursor por encima de la gráfica):
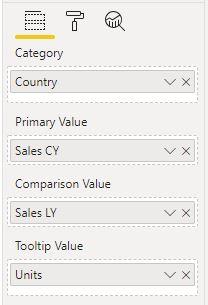
Obsérvese que el panel de configuración de esta visualización se muestra en inglés aun cuando la interfaz de Power BI esté en español.
- Campo Category: Campo (que será interpretado como categórico) que determinará la segmentación a aplicar a las métricas. Se admite más de uno.
- Campo Primary Value: Recibirá la métrica principal. Puede ser un campo o una medida. Solo se admite uno.
- Campo Comparison Value: Recibirá la métrica secundaria con la que comparar la métrica principal. Igualmente puede ser un campo o una medida, pero solo se admite uno.
Por ejemplo, supongamos que tenemos definidas sendas medidas para calcular las ventas en el contexto actual y las ventas para el mismo período del año anterior:
Sales CY = SUM(Sales[Amount])
Sales LY = CALCULATE([Sales CY]; SAMEPERIODLASTYEAR('Calendar'[Date]))
Si deseamos comparar los valores para un año concreto, digamos 2018 -con independencia del método por el que estemos realizando este filtrado-, bastaría con arrastrar la medida Sales CY al campo Primary Value y la medida Sales LY al campo Comparison Value. La visualización muestra el siguiente aspecto:
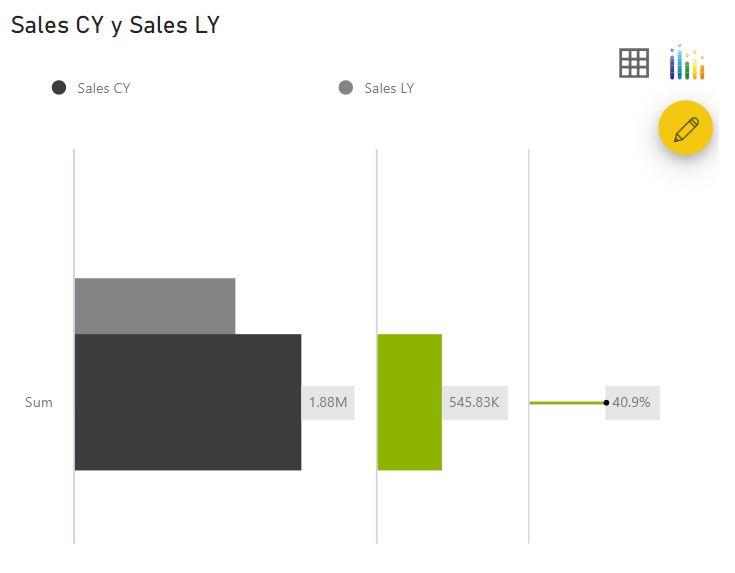
Vemos que se muestran, a la izquierda, dos barras horizontales (de color negro y gris) representando los valores principal (la barra de color negro) y secundario (la barra de color gris) -solo se muestra el valor numérico correspondiente al valor principal, 1.88 M€-. A continuación se representa la variación entre las dos cifras (545.83 K€ en este ejemplo) tanto con una etiqueta como con una barra, de color verde en este ejemplo pues la variación es positiva. Si fuese negativa se mostraría de color rojo, aunque estos colores pueden personalizarse en Formato > Data Colors. Por último se muestra el porcentaje que esta variación representa con respecto al valor secundario (40.9% en el ejemplo).
Podemos confirmar estos valores si definimos las medidas adecuadas (calculando la variación de la cifra de ventas y el porcentaje que representa) y las llevamos a una tabla:
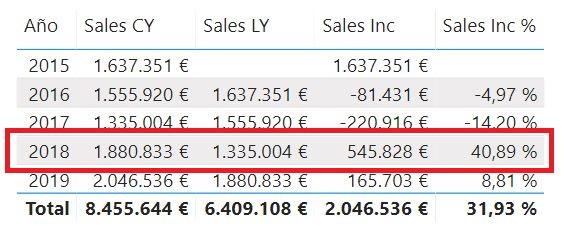
Podemos desglosar las cifras mostradas en la visualización según un criterio adicional si llevamos un campo categórico al campo Category de la visualización. Por ejemplo, llevemos el campo Country (conteniendo los países en los que se realizan las ventas) a Category:
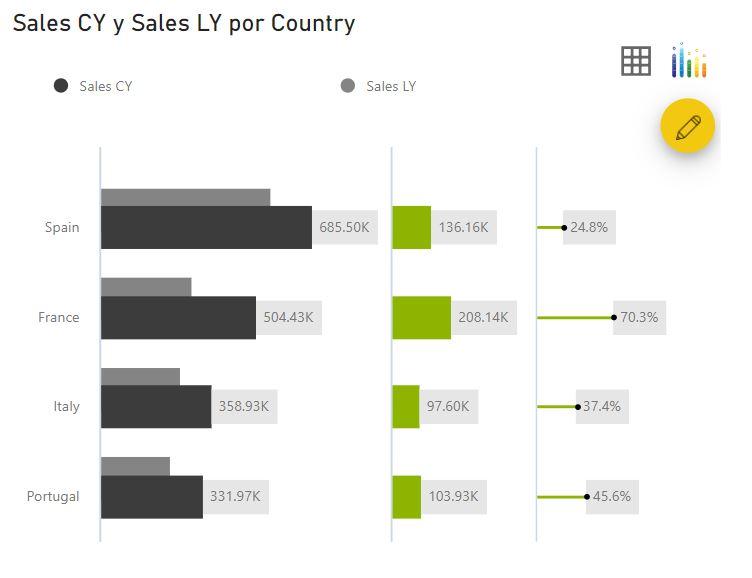
...vemos las cifras de ventas para el año actual y para el año anterior para cada uno de los países, con la variación y el porcentaje correspondiente.
Si hacemos clic en el icono con forma de rejilla que se muestra cerca de la esquina superior derecha de la visualización entramos en una especie de "modo de enfoque" en el que se muestran solo las cifras numéricas, con un práctico filtro en la parte superior que nos permite buscar la "categoría" (país en nuestro ejemplo) que nos interese:
Volviendo al informe, si movemos el cursor por encima de la gráfica se abre la típica ventana emergente con la información asociada, incluyendo los campos que hayamos llevado al campo Tooltip Value de la visualización. Por ejemplo, en la siguiente imagen se ha llevado la medida Units (con la suma del número de unidades vendidas) a dicho campo:
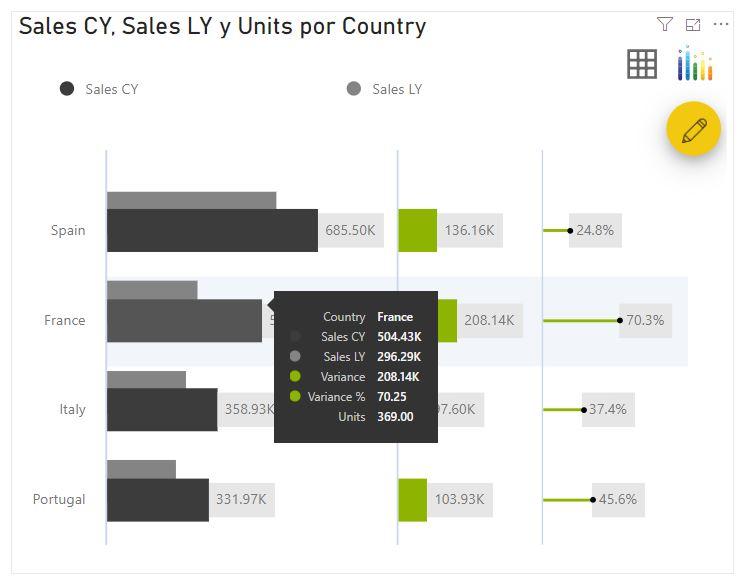
En todo caso, esta cifra de unidades no cambia si movemos el cursor por encima de las barras representando las métricas, si lo movemos por encima de la barra que representa la variación o por encima de las etiquetas mostrando el porcentaje de variación.
Si hacemos clic en el círculo amarillo conteniendo el icono de un lápiz que se encuentra cerca de la misma esquina superior izquierda también entramos en una especie de "modo de enfoque" que nos permite aplicar formato condicional a las barras que representan la métrica principal y secundaria:
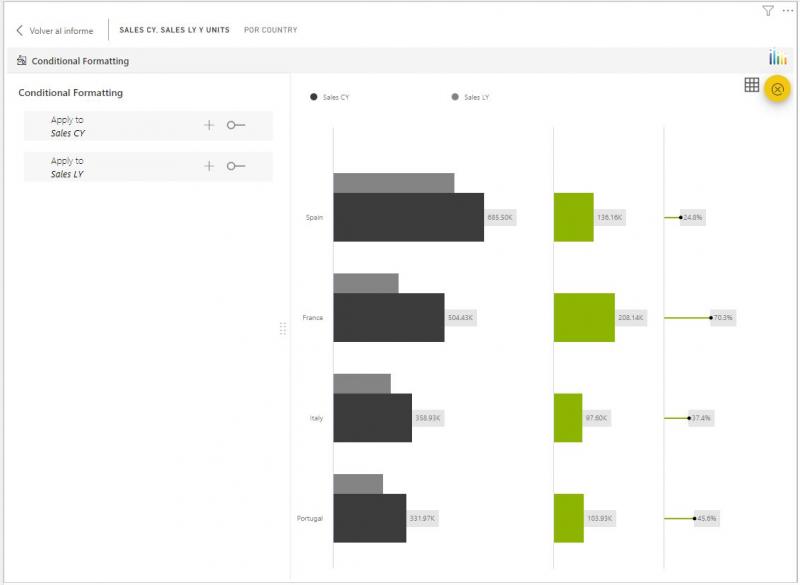
Por ejemplo, si hacemos clic en el signo "+" que se muestra a la derecha del texto "Apply to Sales CY" se nos muestra el panel de formato para esta métrica. Podemos optar por aplicar un formato en función de una regla o aplicar una escala de colores (selector "Format by"). El aspecto del panel de formato en este último caso es el siguiente:
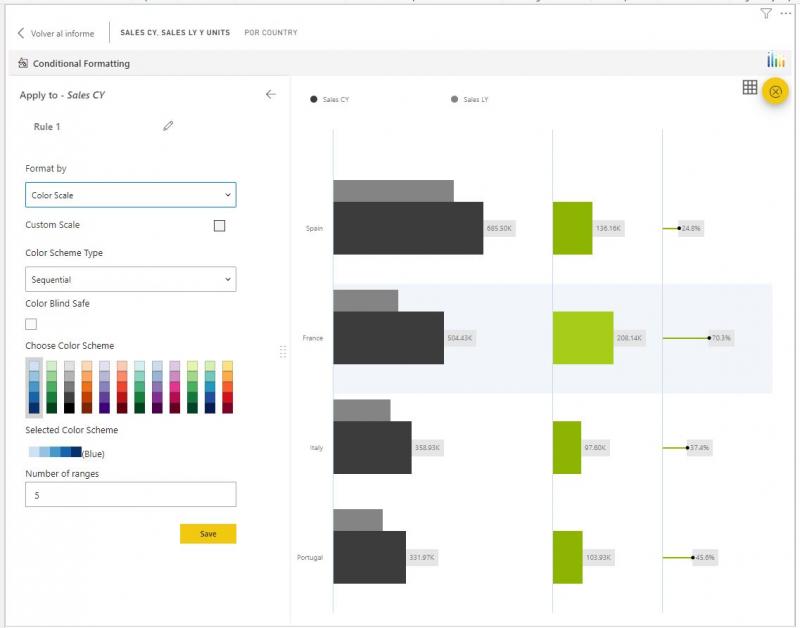
Si guardamos el formato con las opciones por defecto (haciendo clic en el botón Save) y volvemos al informe, la visualización muestra el siguiente aspecto:
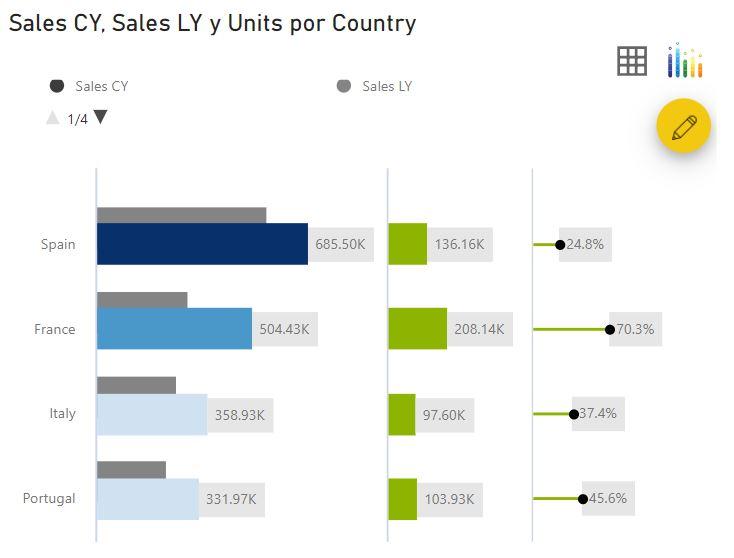
Apliquemos ahora un formato condicional basado en regla a las barras representando las ventas del año anterior. Para ello volvemos a hacer clic en el botón amarillo conteniendo el icono del lápiz, un clic en el signo + que se muestra a la derecha del texto "Apply to Sales LY" y dejamos la opción Rule que se muestra bajo el texto Format by (opción que determina el criterio de aplicación del formato condicional). A continuación deberemos configurar la condición. Para ello debemos escoger uno de los campos que hemos llevado a la visualización. Si, por ejemplo, simplemente deseásemos resaltar las columnas representando a España y Portugal, escogeríamos el campo Country y -en la parte superior- el color aplicar. Por último escogemos un operador y los "miembros" a añadir:
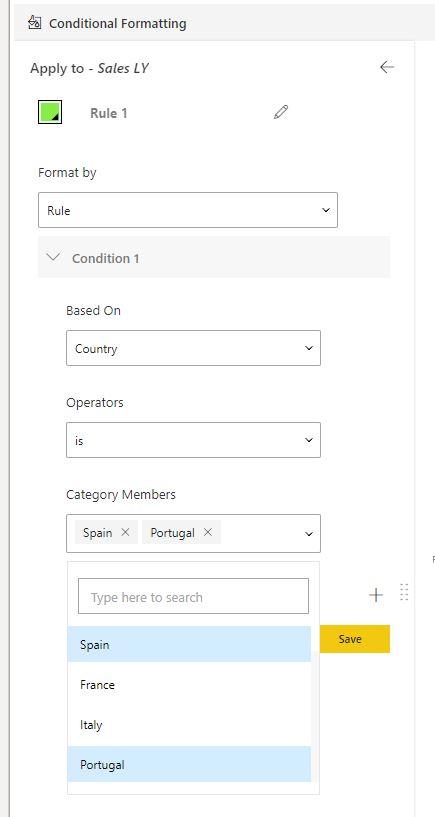
Tras guardar esta configuración y volver al informe veríamos la visualización con el nuevo formato:
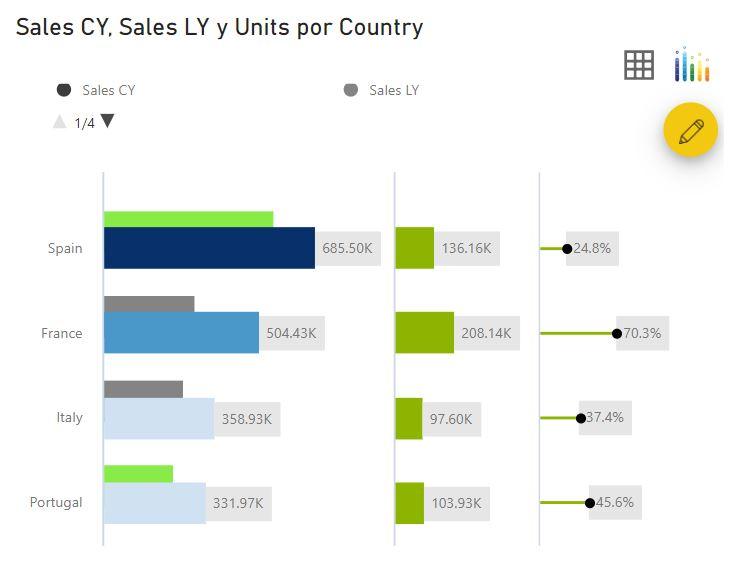
En Formato > Variance Chart Options podemos escoger entre mostrar la gráfica vertical u horizontalmente, mostrar o no el valor medio de las métricas (columna "Average" en la siguiente imagen), el criterio de ordenación, etc.:
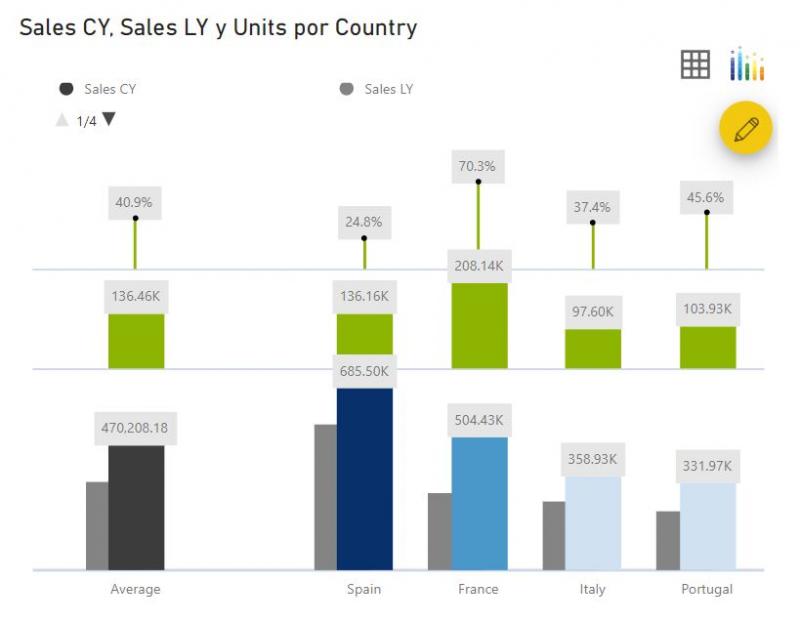
En Formato > Series Type podemos especificar si queremos que las barras (o columnas, según como las estemos mostrando) se muestren solapadas, tal y como se han mostrado en las capturas de pantalla hasta ahora, o apiladas (véase la siguiente imagen). En Formato > Data labels podemos dar formato a las etiquetas. Por ejemplo, podemos optar por aplicar un fondo blanco en lugar del gris claro que se aplica por defecto:
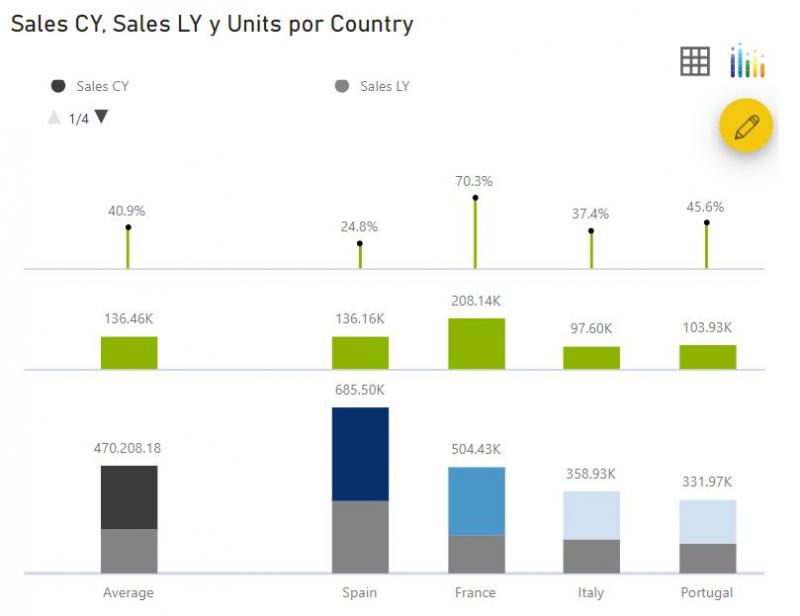
En el panel de formato encontramos multitud de opciones para dar formato a los números, ejes, leyenda... En este sentido se trata de una visualización altamente configurable y práctica.
Hay que comentar que una selección en una de las barras (o columnas) filtra la tabla correspondiente a dicha etiqueta, pero el clic hay que realizarlo en las barras o cifras, no en la etiqueta de la categoría.
Si hemos llevado más de un campo o medida al campo Category de la visualización vemos los típicos controles de Power BI permitiéndonos recorrer la estructura jerárquica. En la siguiente imagen se ha llevado a Category los campos Country y Region:
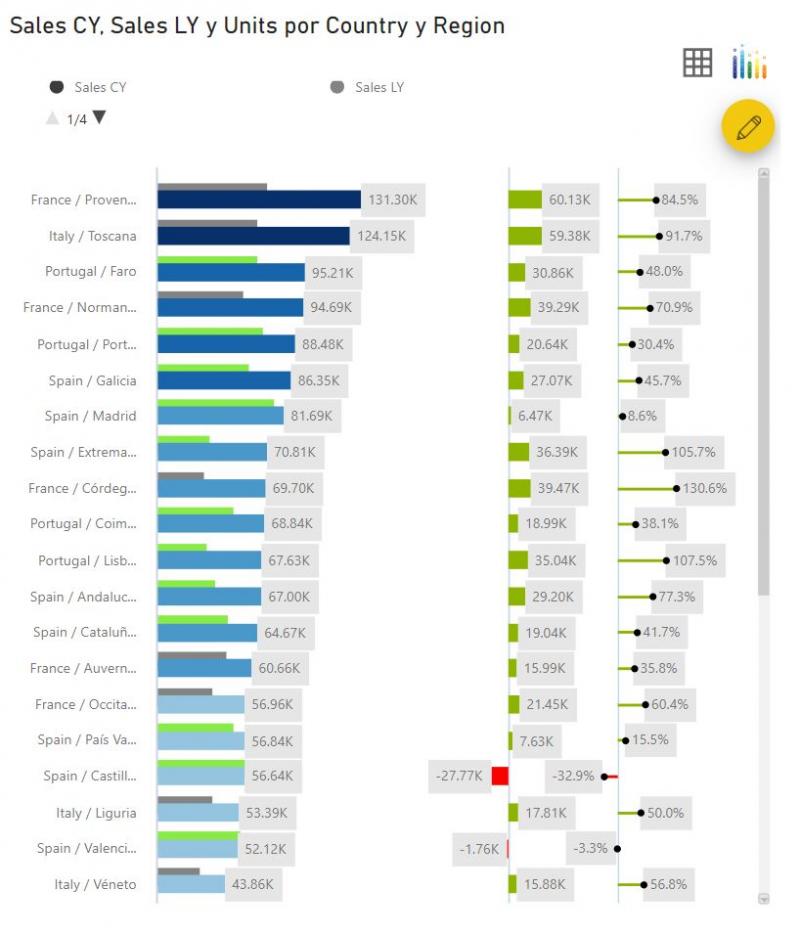
En la imagen anterior podemos ver variaciones negativas representadas por barras rojas.
En resumen, muy interesante visualización con una utilidad muy concreta pero bien desarrollada.