En esta vista podemos visualizar y modificar el modelo de datos con el que estamos trabajando:
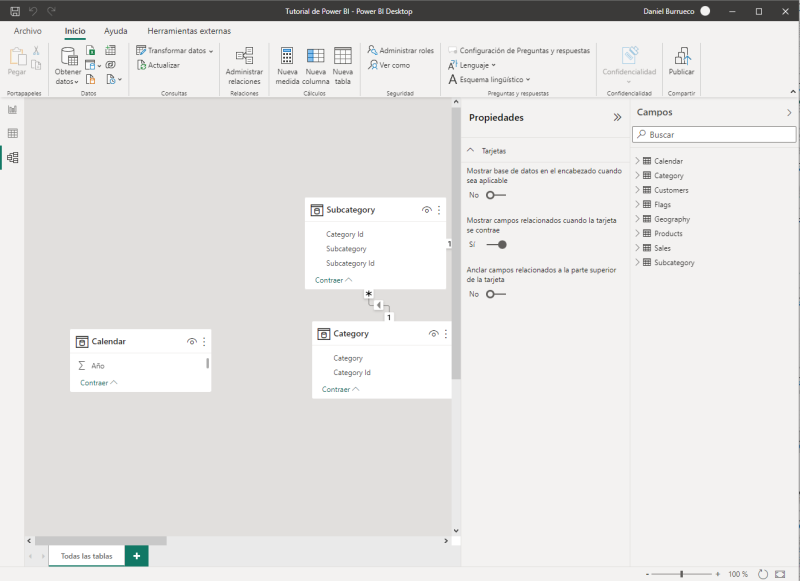
El aspecto de la pantalla puede ser un poco confuso al comienzo, pero, si colapsamos los dos paneles de la derecha (los paneles de propiedades y de campos) haciendo clic en sus cabeceras y hacemos clic en el icono que se muestra en la esquina inferior derecha que nos permite aplicar un zoom automático:
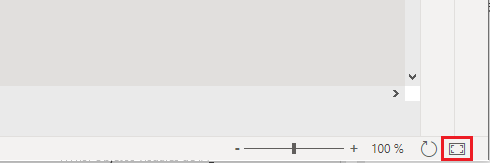
comprobamos que cada una de las tablas que hemos importado se muestra representada por un bloque rectangular que incluye el nombre de la tabla en la parte superior y el listado de campos debajo:
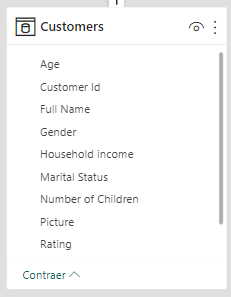
Estos bloques pueden moverse (pinchando y arrastrando su cabecera) y redimensionarse (moviendo el cursor encima de un borde, pinchando y arrastrando).
Ordenemos estos bloques adecuadamente:
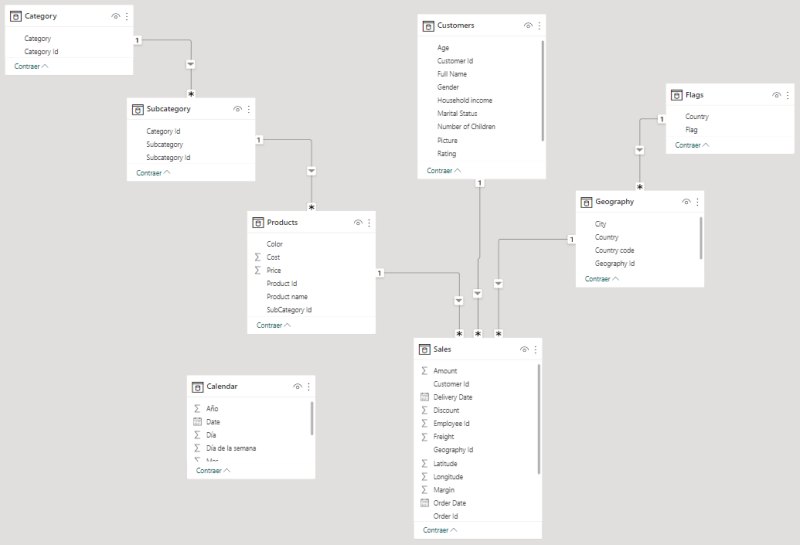
Las tablas contenidas en el libro Excel no están relacionadas entre sí, pero Power BI ha presupuesto que aquellos campos con nombres parecidos y el mismo tipo de datos definen relaciones entre tablas, y las ha creado automáticamente.
No ha ocurrido esto entre las tablas Calendar y Sales, pues no comparten campos con nombre semejante. Recordemos que la relación entre estas tablas venía definida por los campos Date (en Calendar) y Order Date (en Sales).