Para esto eliminamos el texto que aparece en la barra de fórmulas y escribimos Sales = su… En cuanto escribimos las primeras letras tras el signo =, Power BI muestra una ventana con todas aquellas funciones o etiquetas que encajan con lo que estamos escribiendo. En dicho listado vemos la función que estamos buscando: SUM.
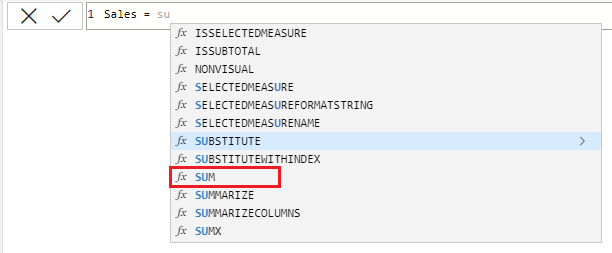
En estas condiciones podemos usar los cursores del teclado para seleccionar dicha función (tras lo que podemos presionar “Intro” o “Tabulador”), o podemos hacer clic con el ratón directamente en el nombre de dicha función. Tras esto comprobamos que el texto “SUM” se ha introducido en la barra de fórmulas, se ha incluido también un paréntesis, la ventana anterior muestra ahora el listado de tablas y campos de nuestro modelo de datos y que, en la parte superior, se muestra una ventana de ayuda (en rojo en la siguiente imagen) indicándonos qué hace la función (“Suma todos los números de una columna”) y el tipo de argumentos que hay que pasar a la función SUM (“ColumnName”, es decir, el nombre de una columna):
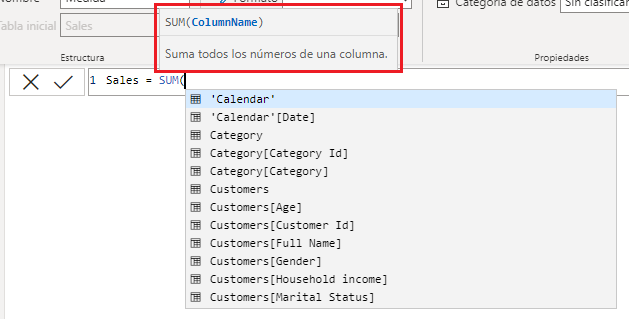
Tras el paréntesis que se ha abierto comenzamos a escribir “Amount”. También ahora vemos que el listado de opciones que se nos sugiere ha cambiado e incluye solo los nombres de tablas o de campos que contienen el texto que hayamos escrito (“Am” en la siguiente imagen):

Nos interesa la última de las opciones: Sales[Amount] (es decir, la columna [Amount] que se encuentra en la tabla Sales) de forma que la seleccionamos con el teclado (tras lo que presionamos “Intro” o “Tabulador”) o con un clic con el ratón (como ya sabíamos). Tras esto se habrá introducido dicho nombre en la barra de fórmulas y solo nos quedará añadir el paréntesis de cierre: las funciones DAX siempre llevan un paréntesis de apertura y otro de cierre, como en SUM(Sales[Amount]). Presionamos “Intro” (o hacemos clic en el botón que se muestra a la izquierda de la barra de fórmulas que nos permite confirmar a Power BI que hemos terminado la creación de la medida):

y, tras un par de segundos, veremos la medida creada en la tabla Sales (vemos que es una medida por el icono con aspecto de calculadora que ha recibido):
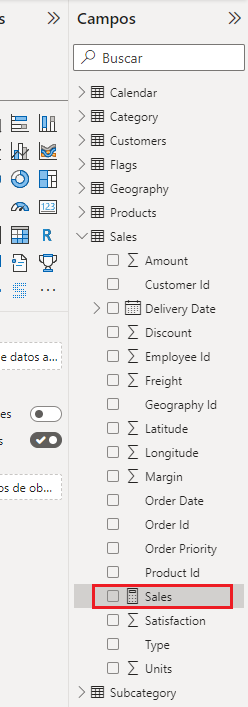
Y vemos también en la barra de fórmulas la expresión completa que hemos escrito:
